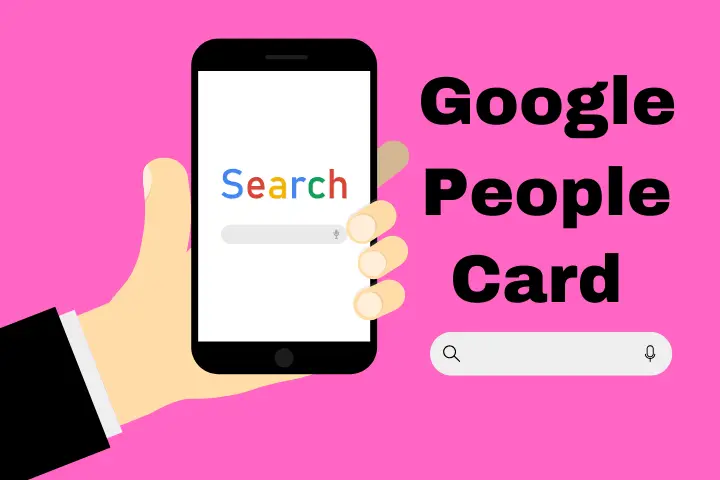In this article, we will learn about how to edit my people card on Google.
Now a days, edit my people card is the most common question over the world. One way to do this is by editing your people card on Google. A People Card is a virtual business card that appears when someone searches for your name. Edit my people card
It showcases key information like your photo, social media profiles, and contact details. Whether you’re a professional, freelancer, or just want to enhance your online identity, editing your People Card can significantly improve how others find and connect with you.
Step 1: Log Into Your Google Account
To create or edit my People Card, I have need to be logged into my Google account. If I don’t have one, I’ll need to sign up for free.
How to Log In:
Open your browser and go to Google’s homepage.
- In the top right corner, click the Sign In button.
- Enter your email address and password.
- If you’re already logged in, you can skip this step.
Step 2: Search for Your Name on Google
Once you’re logged in, the next step is to search for your name on Google. This will allow you to check if a People Card already exists for you.
How to Search for Your Name:
- Go to Google’s homepage.
- Type your full name in the search bar.
- Press Enter or click the search icon.
- Scroll through the search results. If you already have a People Card, it should appear at the top or at the side of the results.
Step 3: Click on “Edit” or “Create”
If you don’t have one yet, there will be an option that says Create Your People Card.
How to edit or Create:
- Locate your People Card in the search results. Edit my people card Edit my people card
- Look for the “Edit” option
- Click on it to begin editing or creating your People Card.
Step 4: Add Your Profile Photo
Your profile photo is a key part of your People Card. Therefore, choose a high quality, professional photo that clearly represents you. In doing so, you ensure that your image aligns with the professional impression you want to convey.
How to Add Your Photo:
- Click on the photo placeholder or the camera icon.
- Select a clear, well-lit image from your device.
- Adjust the cropping if necessary.
- Once happy with the photo, save it by clicking the Save button.
Step 5: Write a Short Bio
Your bio should briefly describe who you are and what you do. Therefore, keep it concise and relevant to your audience. In doing so, a well crafted bio helps others quickly understand your profession or interests. By focusing on clarity and brevity, you ensure that your message is clear and impactful.
How to Write Your Bio:
First, write a short paragraph about yourself in the bio section. Then, mention your profession, skills, or key interests. Be sure to keep the tone clear and professional for a stronger impact. Moreover, make your bio engaging by using simple and direct language. Finally, avoid lengthy sentences or irrelevant details, as they can dilute the message. In short, focus on clarity and conciseness.
Step 6: Add Your Contact Information
Adding your contact information (email or phone number) makes it easier for others to reach you. You can include a business email address or a phone number if you’re comfortable sharing it publicly.
How to Add Contact Information:
- Find the Contact Information section.
- Add your email address, phone number, or both (if relevant).
- Double check the accuracy of the details to avoid any errors.
- Save the information.
Step 7: Include Your Social Media Links
Adding Social Media Links Can Help Others Connect with You Across Multiple Platforms, Including LinkedIn, Twitter, Instagram, Facebook, and More.
How to Add Social Media Links:
- Scroll down to the Social Links section.
- Add URLs for your social media profiles
- Ensure each link is correct and working.
- Save your changes.
Step 8: Add a Website or Portfolio Link
If you have a personal website, portfolio, or blog, it’s a great idea to add this to your People Card. This will give others more insight into your work and professional background.
How to Add a Website Link:
- Look for the Website section on your People Card.
- Paste the link to your website or online portfolio.
- Check that the URL is correct and functioning properly.
- Save the link.
Step 9: Review and Make Sure Everything Is Correct
Before you save all changes, review each section to ensure all the information is accurate and complete.
How to Review:
- Double check your bio for typos or grammar mistakes.
- Make sure your contact info and social media links are accurate.
- Ensure your photo is properly uploaded and clear.
- Preview your People Card to see how it looks to others.
Step 10: Save and Publish Your People Card
Once you’re happy with your updates, click the Save or Publish button. Your People Card will be updated and reflected in Google search results shortly.
How to Save:
- After reviewing all your changes, look for the Save or Publish button.
- Click it to finalize the changes to your People Card.
- Wait for a few minutes to see the updates appear in search results.
Step 11: Monitor Your People Card
Once your People Card is live, monitor it to ensure that it’s still displaying the right information. You can make edits whenever necessary.
How to Monitor:
- Search for your name on Google again to view your People Card.
- Regularly update your details when there are changes in your professional life.
- Remove any outdated information that is no longer relevant.
FAQs About Editing Your People Card
- What is a People Card?
- A People Card is an online business card shown when someone searches for your name on Google. It displays your photo, bio, contact information, and social links.
- Can I edit my People Card from my phone?
- Yes, you can edit your People Card from both Android and iOS devices.
- Is it free to create or edit my People Card?
- Yes, creating and editing a People Card is free.
- How can I delete my People Card?
- To delete it, go to your People Card, select “Delete,” and confirm.
- What details can I add to my People Card?
- You can add a profile photo, bio, contact info, social media links, and website.
- How often should I update my People Card?
- It’s a good idea to update your People Card whenever there are significant changes in your career or personal life.
- Can I add multiple social media profiles?
- Yes, you can add links to multiple social media profiles.
- How long does it take for updates to show?
- It may take anywhere from a few minutes to a few hours for updates to appear in search results. Therefore, be patient as Google processes and reflects the changes.
- Do I need a Google account to create or edit a People Card?
- Yes, you must be logged into your Google account to create or edit your People Card. This, in turn, ensures that your information is securely linked and easily accessible for updates.
- Is my People Card visible to everyone?
- Yes, anyone who searches for your name on Google can easily view your People Card. Consequently, this makes it easier for others to find and connect with you.
The Benefits of Using a Google People Card
Google People Card is a valuable tool that can enhance your online presence and reputation. One of the biggest advantages of having a People Card is increased visibility. When someone searches for your name, your People Card will appear at the top of the search results. This is especially helpful for professionals, freelancers, or anyone who wants to stand out online.
Having a People Card also allows you to control your online identity. You can add or edit information such as your profile photo, bio, job title, contact details. And by including social media links, you ensure that everything is accurate and up to date.
This level of control, therefore, guarantees that you are consistently presenting the right image to potential clients, employers, or collaborators. As a result, you enhance your professional reputation and strengthen your connections.
A well organized People Card helps build credibility. By showcasing relevant professional information, you not only highlight your expertise but also establish trust with those who search for you. As a result, you create a stronger, more reliable online presence.
Whether it’s your job title, work portfolio, or contact info, having accurate details displayed on Google makes it easier for people to verify your expertise and reach out to you for opportunities.